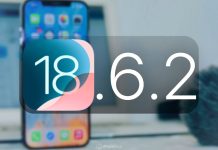A combinação iOS 7 e iPhone tem uma química quase perfeita. São dois elementos que possuem extrema afinidade de ligação e alta capacidade de impressionar seus usuários. Aqui no iPhoneDicas já escrevemos muitas e muitas dicas para iOS 7, iPhone e outras dicas especiais. Mas hoje resolvemos fazer um resumão, dividido em categorias de dicas de acordo com a utilidade no sistema.
No total serão 23 dicas de uso geral para iOS 7 no iPhone 5s (algumas são exclusivas para ele) e para outros iPhones (5c por exemplo) também. Algumas das dicas nós já falamos aqui em outros artigos, as vezes exclusivamente ou juntas com outras dicas. Se você é um novo usuário de iPhone, leia todas as dicas, todas elas poderão lhe ser útil. Mas se você é experiente, também as leia e verifique se ficou faltando alguma e, se possível, coloque-a nos comentários, para ajudar os novatos.
Agora vamos as dicas, confira:
Melhore a aparência
1.Texto maior
O iOS é muito bonito, incluindo a fonte do texto. Porém, para muitos, a telinha pequena gera alguns problemas para ler esses textos, na maioria dos casos quem tem problema de visão. Mas não se preocupe, você pode aumentar o tamanho da tela do texto do seu aparelho! Para isso, basta ir em Ajustes > Geral > Acessibilidade. Na verdade lá existem várias opções de acessibilidade (como o nome diz).
2.Botões
Com a renovada no look que a Apple deu no iOS 7, ela retirou os famosos “botões” que ficavam na barra de ações dos aplicativos. Mas, não tema: você pode colocá-los de volta. Volte em Ajustes > Geral > Acessibilidade, e ative a opção “Figuras nos botões”.
3. Contraste
Algumas pessoas se sentem incomodadas com o novo visual do iOS, e podem sentir até enjôo devido às cores claras no fundo claro. Para isso, basta voltar lá em Acessibilidade e selecionar “Aumentar contraste”. Ajuste os parâmetros para os que mais se adequam a você.
Localização
4. Notificações baseadas em localização
Imagina a situação: você está em casa, tem que ir ao trabalho, mas precisa comprar alguma coisa que tem em uma loja meio que no caminho do trabalho só que você é aquela pessoa bem esquecida. Sabia que dá para adicionar um lembrete, mas que ele te relembre de algo baseado em localização e não horário? Basta criar um lembrete, tocar no “i” e selecionar “Lembre-me em um lugar”. Agora escolha o endereço desejado e pronto. Ao chegar (ou sair) de determinado endereço, o telefone te lembrará do que tem que fazer. JFYI, o endereço em questão é o da gloriosa Escola Preparatória de Cadetes do Ar, em Barbacena – MG.
Domine suas fotos
5. Salve suas fotos no Burst Mode (fotos em sequência – iPhone 5S)
O Burst Mode tira várias fotos em sequência para que você depois decida qual é a melhor, para não ter aquele problema de “ah, sai muito mal nessa foto” por causa daquela piscada momentânea bem na hora do clique. Para isso, basta segurar o botão de tirar foto (ao invés de apertar e soltar): o seu iPhone 5S tirará até 5 fotos por segundo, graças ao poderoso chip A7.
As fotos tiradas com o Burst aparecem como uma única foto, mas você pode visualizar uma por uma para escolher as melhores – o iOS também escolhe o que ele interpreta como as melhores fotos. Para isso, clique no botão “Favoritos”, selecione a(s) foto(s) desejada(s) e pressione “Concluído”. Então você poderá escolher se quer manter todas as fotos em sequência para uso futuro ou excluir as que não for usar.
6. Deixe o HDR no modo automático (iPhone 5S)
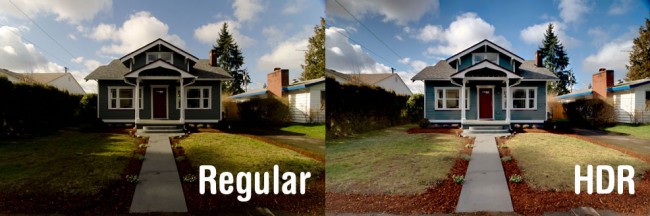
O HDR no iPhone 5S pode ser ativado automaticamente. O HDR (High Dynamic Range) melhora significativamente suas fotos tiradas, pois captura quase que simultâneamente uma foto com pouca luz e outra com muita, e faz sua mágica para a foto ficar muito melhor do que o normal.
Mas, nos modelos anteriores de iPhones o recurso era um pouco lento, então nem todo mundo gostava de tirar fotos usando ele. Mas, como o iPhone 5S vem com o poderoso chip A7, essa função agora é quase que instantânea, então é viável habilitar o modo HDR automaticamente.
Quando há bastante luz, o aparelho tira uma foto normal. Mas quando a luz é reduzida, o aparelho detectará que uma foto com HDR é a melhor escolha.
O aparelho tirará duas fotos: uma normal e outra com HDR, para você escolher qual ficou melhor. Para isso vá em Ajustes > Fotos & Câmera > Manter foto normal.
7. Coloque filtros permanentes na câmera
Tanto o iPhone quanto o iPad possuem câmeras frontais e traseiras, e o software oferece vários filtros legais para você se divertir aplicando nas fotos.
Você pode colocar filtros específicos nas imagens, e configurar o aplicativo de fotos a sempre abrir com a manipulação de imagem da sua preferência. Para isso toque no botão Filtro na câmera enquanto estiver no modo que preferir. Mude o modo, e você terá que selecionar um filtro novamente. Volte para o primeiro, e a opção estará lá.
8. Use o iMovie para criar vídeos em câmera lenta
Com o iPhone 5S você pode filmar automaticamente em câmera lenta. Mas quem tem aparelhos anteriores, também não precisam ficar de fora. Porém, você precisa baixar o iMovie que é gratuito para novos iPhones 5s.
[app 377298193]Após filmar, abra o programa e crie um novo projeto com seu vídeo. Em seguida, separe-o em três segmentos: introdução em velocidade normal, um segmento em câmera lenta e outro no final também em velocidade normal. Para isso basta deslizar o dedo para baixo no filme. Em seguida, clique no segmento do meio e diminua a velocidade, e pronto.
Telefone
9. Bloqueie chamadas irritantes
Infelizmente ainda não existe um remédio que funcione 100% para spams via email, mas pelo menos ligações você pode bloquear. No iOS 7 você pode escolher não receber ligações de determinado contato ou número, como já falamos em um artigo exclusivo. Para isso, basta ir na guia “Recentes” do aplicativo de telefone e tocar no “i”. Vá até o final da lista e selecione “Bloquear este chamador”. Claro que isso funciona em qualquer contato também.
Ao bloquear chamadas, você também não receberá mensagens via SMS, nem iMessages e nem chamadas no FaceTime. Para mudar a lista de bloqueados, vá em Ajustes > Telefone > Bloqueio.
10. Faça chamadas por voz utilizando o FaceTime
Utilize o FaceTime para fazer chamadas de voz para seus contatos com iOS, e não gaste seus créditos ou franquia de minutos do celular. Habilite o FaceTime nas Configurações.
Agora, vá no contato que deseja ligar. Note que existe uma linha “FaceTime” com dois ícones: câmera e telefone. Toque no telefone, que seu iOS fará uma chamada por voz. A qualquer momento você pode alternar para uma conversa por vídeo, e vice-versa.
Safari
11. Mexendo nos favoritos
Selecione quais favoritos preferidos aparecerão ao abrir uma nova aba. Para isso vá em Ajustes > Safari > Preferidos.
12. Visualize senhas salvas e dados de cartão de crédito
Para isso, volte nas em Ajustes > Safari > Senhas e Preenchimento automático > Senhas salvas e selecione o nome de usuário que deseja visualizar a senha. Caso você tenha a trava numérica, terá que digitá-la, como medida de segurança.
O mesmo para cartões de crédito, que estão no mesmo local que as senhas.
13. Pesquise em todas as caixas de email
No iOS 6 você tinha que pesquisar cada caixa de entrada individualmente. Mas o iOS 7 você busca em tudo de uma só vez, facilitando muito sua vida. Ao digitar algum termo para pesquisar, basta puxar o resultado da busca para aparecer a opção de selecionar se quer pesquisar em todas as caixas de entrada ou somente na atual. Bem simples.
14. Volte atrás ao excluir / mover / marcar como lixo
Caso você acidentalmente envie um email para a lixeira, ou moveu para outra pasta, basta chacoalhar o aparelho e um diálogo “desfazer” aparecerá. Realmente mágico.
15. Caixa de entrada mais inteligente
Apesar de ainda não termos caixas de entrada inteligentes (como no Gmail) no aplicativo padrão de email, você pode utilizar várias caixas de entrada personalizadas, como VIPs, mensagens marcadas e mensagens com anexos. Basta tocar em “Editar” e escolher o que preferir.
Mensagens
16. Veja a hora que a mensagem foi enviada (Mensagens e Facebook Messenger)
Para saber que horas uma mensagem foi enviada, seja no app de mensagens ou no Facebook Messenger, basta dar um toque na mensagem, e essa informação aparecerá.
17. Encaminhar ou excluir uma mensagem
Para encaminhar uma mensagem de texto, no iOS 6 bastava você tocar no botão “Editar”. Mas no iOS 7 o botão sumiu. E agora? Calma, basta tocar e segurar na mensagem desejada, tocar no menu “Mais” e botões de seleção aparecerão. Na parte inferior você verá duas opções: excluir e uma setinha para encaminhar.
Dicas diversas
18. Envie qualquer coisa com o AirDrop
O AirDrop não serve apenas para compartilhar fotos. Você pode enviar tudo com ele: favoritos, páginas web, vídeos, determinado local no mapa, aplicativo da App Store, e tudo o mais que aparecer, falamos dele nesse artigo sobre bluetooth.
19. Veja quanto da sua franquia de dados cada aplicativo está utilizando
Sua franquia de dados está estourando rápido demais? Descubra quem está consumindo sua preciosa internet, para poder tomar providências. Para isso, basta ir em Ajustes > Celular. Vá descendo a tela, e uma lista aparecerá, com todos os aplicativos que usam a internet, e quanto cada um usou.
20. Desabilite background app refresh para certos aplicativos
Quer economizar sua franquia de dados e bateria? Desabilite a atualização em segundo plano do iOS para certos aplicativos.
Para alguns aplicativos como Email, Facebook (dependendo do caso) ou Whatsapp é importante usar o recurso, mas para muitos outros isso é desnecessário.
Para escolher quem utiliza a atualização em segundo plano vá em Ajustes > Geral > Atualizações em segundo plano
21. Explore os recursos escondidos da Bússola
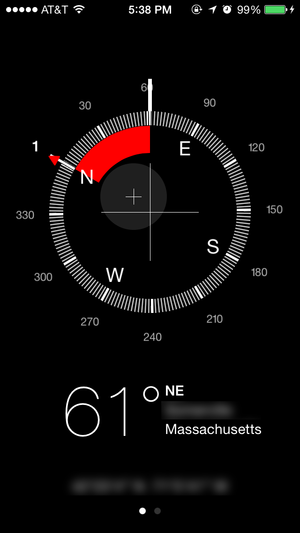
A bússola do iOS 7 é quase um canivete suíço. Além de muito bonita, possui vários recursos.
Digamos que você precisa seguir a direção 235. Para isso, basta tocar na tela para marcar essa direção. Então, quando você desviar dela, uma indicação visual aparecerá, te mostrando a direção correta.
Precisa de um nivelador? Deslize o dedo para a esquerda, e voilá.
22. Personalize o painel “Hoje” da Central de Notificações
Você pode configurar quais informações aparecem no resumo de hoje na guia com o mesmo nome da Central de Notificações, que te mostra o dia atual, próximos eventos no calendário, lembretes e informações sobre o tempo e ações. Vá em Ajustes > Central de Notificações e habilite ou desabilite o que for utilizar.
23. Touch ID
Essa dica, acabamos de escrever um artigo dedicado a ela. Quem tem o iPhone 5S já está familiarizado com o Touch ID e o sensor de impressões digitais.
Caso você esteja com problemas para identificar a digital, tenta escanear o dedo várias vezes, ou apagando a impressão original e tirando outra. Isso não é algo anormal (ter dificuldades em identificar a digital), porque o Touch ID tenta sempre melhorar sua impressão, e as vezes as coisas podem ficar confusas para ele.
Ainda, caso você tenha esquecido qual dedo você escaneou, vá em Ajustes > Touch ID & Senha e coloca seu dedo no leitor, e o dedo correto será destacado na seção Impressões Digitais.
24. 3G e 2G (nova)
Sabe quando você está naquele lugar onde o sinal de celular é meio ruim? E pra completar, o seu iPhone muda o tipo da rede de 3G/4G para o 2G (a maldita letrinha E na barra de status, ao lado do sinal do celular). Isso acontece automaticamente quando o sinal do 3G/4G está muito fraco, e o sinal do 2G quase sempre é forte.
O problema é que mesmo um sinal fraco da rede 3G/4G é MUITO mais rápido que um sinal forte com 2G. No Android é relativamente simples você forçar o sistema a usar somente o 3G. Mas no iOS, infelizmente ainda não é possível (e nem sei se será). Mas existe um “truquezinho” que funciona na maioria das vezes: ao ver o sinal mudando de 3G/4G para 2G (quando o “E” de Edge aparecer), você deve colocar o aparelho no modo de vôo e em seguida desabilitar o modo de vôo. Não precisa esperar algum tempo nem nada, é só ativar e desativar. Com isso o aparelho vai procurar o sinal novamente e provavelmente – ** provavelmente ** – vai conectar no 3G. Claro que depois de um tempo é bem provável que ele volte ao 2G, mas aí é só você repetir o procedimento quantas vezes forem necessárias.
Vale lembrar que um sinal fraco de celular consome muito mais bateria, pois o sistema, as antenas, tudo, começam a trabalhar para tentar amplificar esse sinal.
Essas são algumas dicas de uso básicas do dia a dia. Tem mais outra dica interessante? Não deixe de comentar!










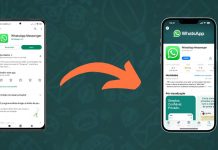




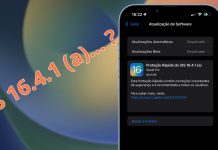

![[Vídeo] Como usar ao máximo o aplicativo Lembretes no iPhone](https://iphonedicas.com/wp-content/uploads/2015/12/Youtube-Cover-Lembretes-1-218x150.jpg)
![[Vídeo] Como limpar a memória RAM do iPhone em 10 segundos](https://iphonedicas.com/wp-content/uploads/2015/12/Youtube-Cover-limpar-ram-1-218x150.jpg)