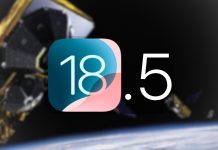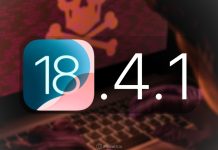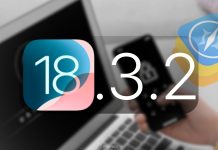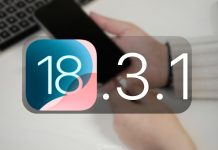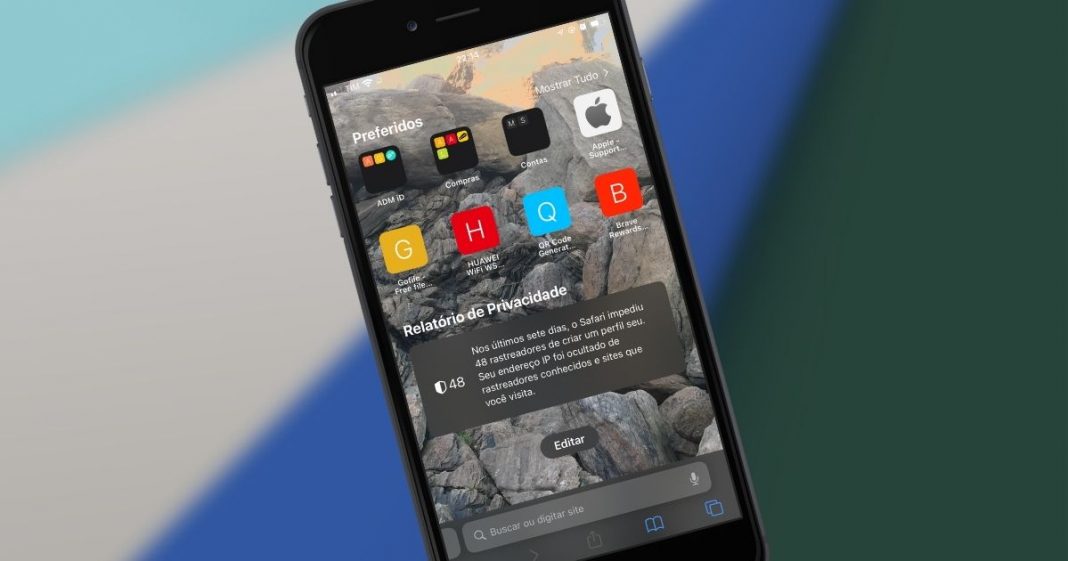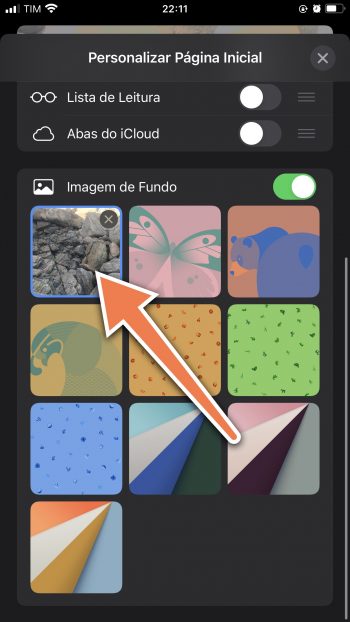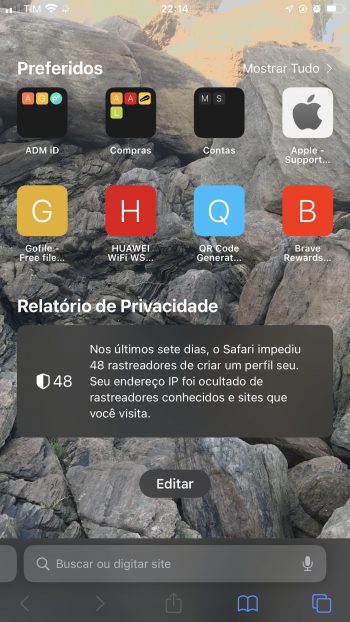O iOS 15 chegou trazendo uma série de mudanças internas e algumas no layout do sistema. Um dos aplicativos que mais recebeu modificações foi o Safari, o qual teve sua interface redesenhada além de ganhar novos recursos no iPhone.
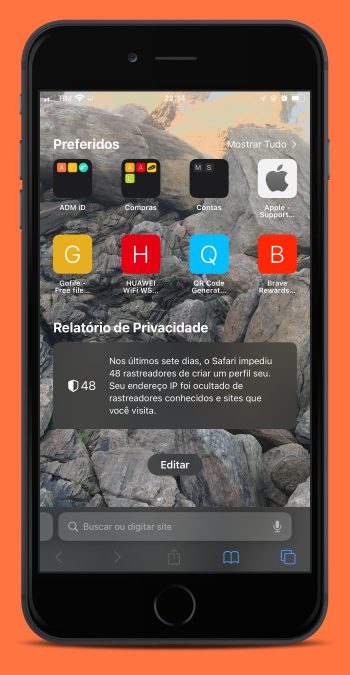
Dentre as novidades, o que mais intrigou os usuários nas primeiras versões beta foi a barra de endereços, que foi movida para a parte inferior da tela. Entretanto, para satisfazer (ou tentar) a todos os usuários, na versão final do iOS 15 foi adicionada uma opção de escolher se o campo de URL fica no topo ou no fundo da tela.
Além disso, o Safari ganhou outras opções de personalização como, por exemplo, a possibilidade de colocar uma imagem de fundo em sua tela inicial.
Veja também:
Escolhendo a posição da barra de endereços do Safari no iPhone
Há duas maneiras de fazer essa configuração. A primeira forma para pôr a barra de endereços na posição clássica, que é no topo da tela, é pelos Ajustes. Acompanhe:
Acesse Ajustes » Safari, e na seção ABAS escolha a opção Aba Individual:
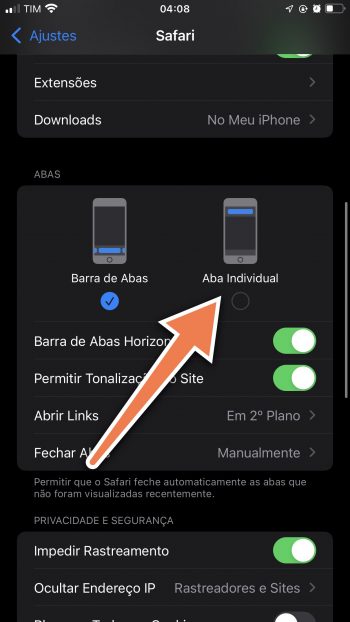
A segunda maneira é no próprio Safari ao acessar algum site. Para isso, no lado esquerdo da barra de endereços, toque no ícone “aA” para aparecer uma lista de opções. Depois, toque na opção “Mostrar Barra de Endereço Superior“:
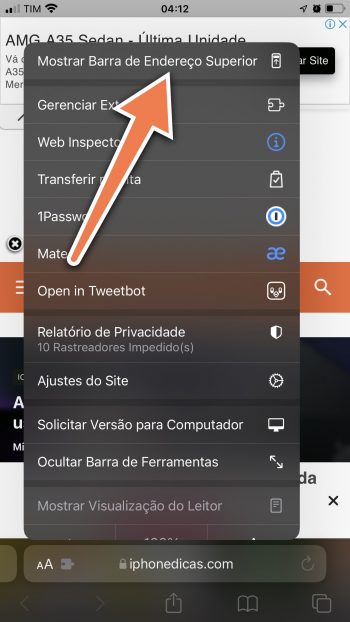
Pronto, agora o campo de URL ficará no topo da tela do iPhone como sempre foi em todas as gerações anteriores do iOS.
Em ambas as formas, se mudar de ideia, pode alterar a posição novamente no mesmo lugar.
Personalizando a imagem de fundo e itens da tela inicial do Safari no iPhone
Outra possibilidade adicionada ao Safari no iOS 15 é a personalização da guia inicial, na qual se pode até adicionar uma imagem de fundo, além de escolher quais itens devem aparecer na “aba vazia”. Para isso, abra uma nova guia em branco e deslize até o final da tela. Depois, toque em “Editar”, conforme a imagem abaixo:
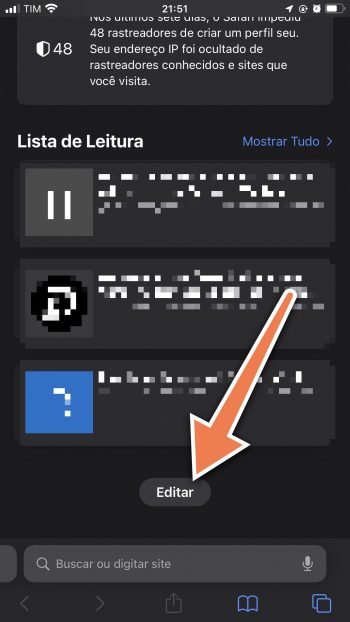
Nas opções que aparecerão, você pode escolher quais itens deseja que sejam exibidos na página inicial, deixando-os ativados. O que quiser remover, basta desmarcar os seletores:
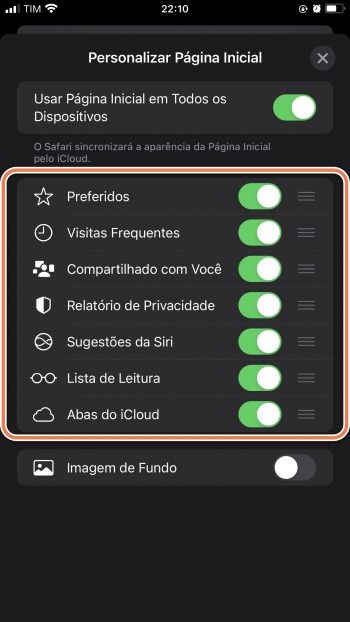
Para definir um wallpaper, basta ativar a opção Imagem de Fundo:
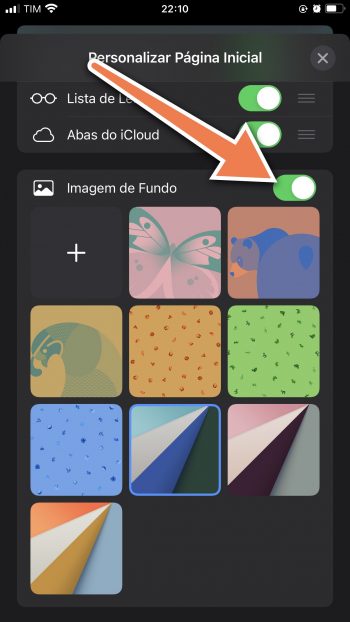
Além das opções nativas, você também pode adicionar alguma foto da galeria se preferir. Veja:
Por fim, vale notar também que, se você possuir outros dispositivos Apple conectados em sua conta ID Apple, há opção de sincronizar o layout do Safari para que fique com a mesma personalização em todos os seus aparelhos.
Gostou? Compartilhe com seus amigos e fique ligado aqui no iPhoneDicas! Nos siga e acompanhe nas redes sociais! 😃







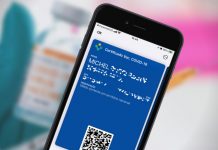


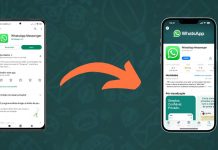




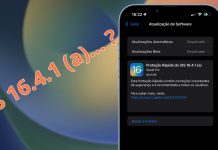

![[Vídeo] Como usar ao máximo o aplicativo Lembretes no iPhone](https://iphonedicas.com/wp-content/uploads/2015/12/Youtube-Cover-Lembretes-1-218x150.jpg)
![[Vídeo] Como limpar a memória RAM do iPhone em 10 segundos](https://iphonedicas.com/wp-content/uploads/2015/12/Youtube-Cover-limpar-ram-1-218x150.jpg)