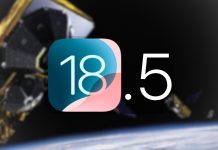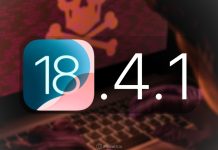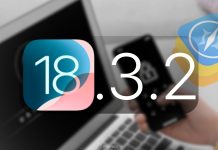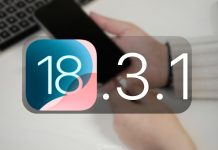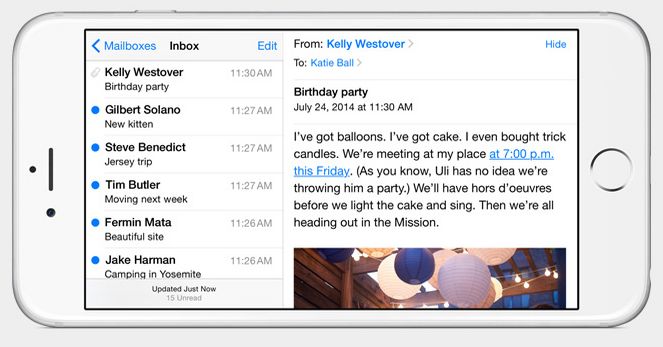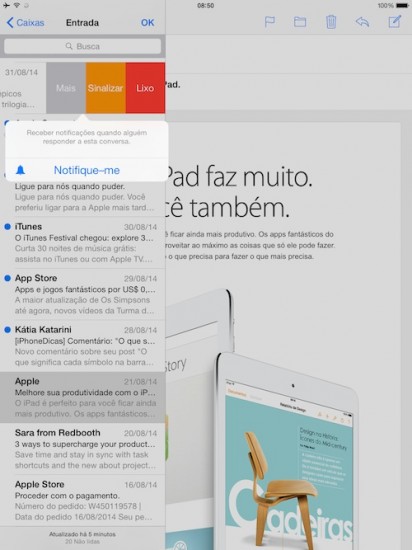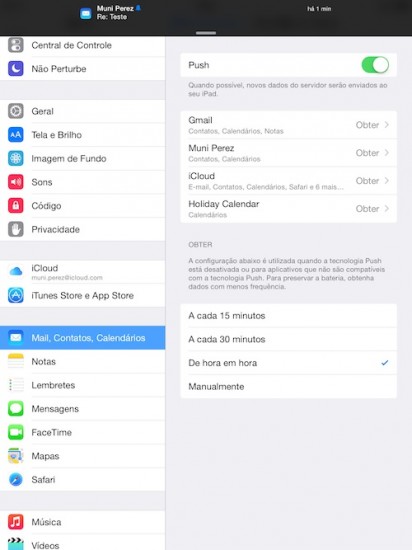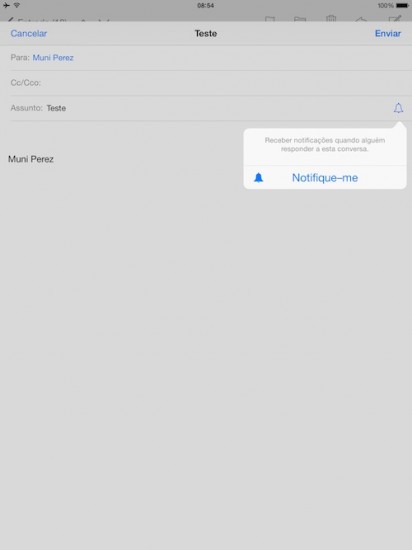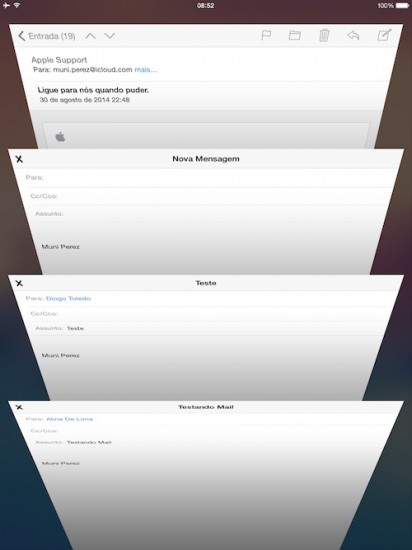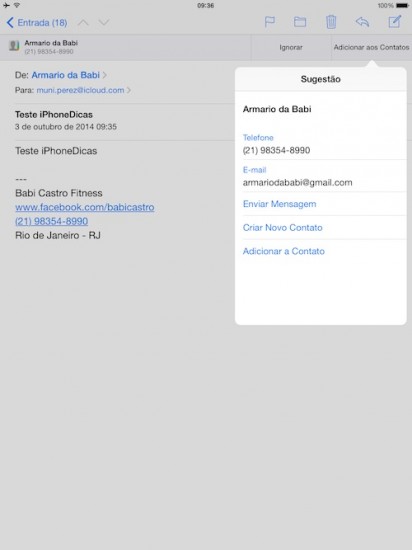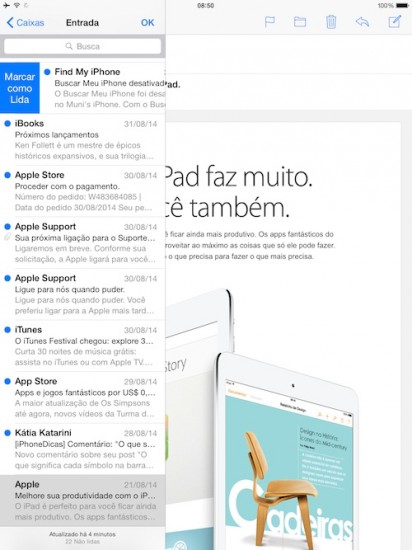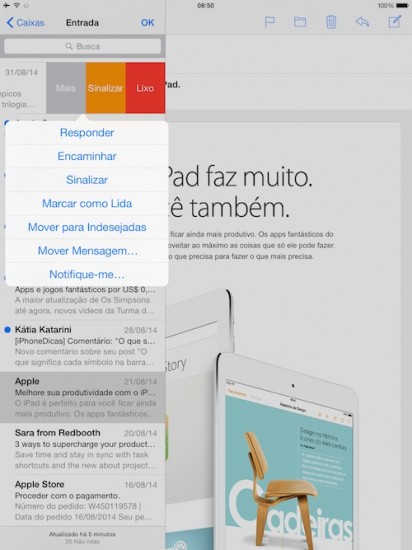Aplicativos padrão de email costumam ser bem limitados, mas o Mail no iOS 8 está cheio de recursos interessantes. Conheça algumas dicas de uso do Mail para facilitar sua vida.
O Mail, aplicativo de emails padrão do iOS, sempre foi meio limitado, com poucos recursos quando comparado aos outros apps do tipo no mercado.
Porém, no iOS 8, a Apple caprichou. O novo Mail está cheio de recursos bacanas, que tornam seu dia a dia mais prático caso use o correio eletrônico para comunicação no trabalho.
Pensando nisso, coletei algumas dicas de uso do app, para você explorar ao máximo as novidades.
1.Notificação individual de email
Esse recurso é muito legal: você pode marcar um email em especial para ser notificado quando alguém enviar uma resposta.
Anteriormente, era possível apenas marcar um contato como VIP, e receber uma notificação extra quando essa pessoa te enviasse um email. No entanto, se você precisa receber emails importantes de várias pessoas do trabalho, mas que não sejam emails frequentes, vai ser uma trabalheira danada marcar esse pessoal como VIP, depois tirar da lista, etc.
Agora, você simplesmente marca a conversa para receber notificações, e pronto.
Para isso, deslize o dedo da direita para a esquerda, até aparecerem as opções Mais, Sinalizar, Lixo. Ao tocar em Mais, aparecerá uma lista de outras opções, basta tocar em Notifique-me.
Caso queira parar de receber as notificações, é só repetir o procedimento.
Você pode marcar uma conversa para ser notificado logo ao escrever um email. Repare, ao tocar no campo “Assunto”, que aparece o ícone de um sino. Basta tocar ali para ativar as notificações.
2.Minimizar emails que estiver escrevendo
Muitas vezes você tem que escrever vários emails ao mesmo tempo, ou está digitando uma mensagem, e precisa pegar determinada informação em outro email, etc.
Antes, você precisava salvar a mensagem, fechar, procurar o que precisa, ir na caixa Rascunhos, para só então voltar ao que estava fazendo.
Agora, basta deslizar o dedo para baixo a partir da barra do topo, que a mensagem será minimizada e ficará no rodapé do aplicativo. Você pode minimizar vários emails ao mesmo tempo, e ao tocar na barra inferior, aparecerá uma lista de janelas similar ao Safari, para uma navegação fácil.
3.Adicione as informações de contatos automaticamente
O Mail agora escaneia as assinaturas dos emails recebido, e coleta as informações de contato. Ao receber email de uma pessoa nova, o app oferece a sugestão de adicionar aos Contatos.
Basta tocar na opção, que algumas informações já estarão preenchidas.
4.Gestos
Os gestos estão “revigorados”. Se você recebe muitos emails diariamente, pode ser um inferno acompanhar todas as mensagens. Por isso, é importante ter uma maneira simples e rápida para descartar o for indesejado, ou marcar mensagens como lidas, etc.
Na listagem de emails, você tem duas opções: deslizar para a direita ou para a esquerda. Deslizando rapidamente da esquerda para a direita, você marcará determinada mensagem como lida/não lida.
Deslizando para o lado oposto, você pode: deslizar rápido ou devagar. Deslizando rápido manda o email para a lixeira. Deslizando de vagar, aparecem uma série de opções: Mais, Sinalizar e Lixo.
Ao tocar em Mais, aparecerão outras opções, principalmente a de receber notificações para a conversa.
Você pode, ainda, alterar essas opções padrão. Para isso, basta ir em Ajustes > Mail, Contatos, Calendários > Passar o Dedo (Opções).
5.Pesquisa
A pesquisa dentro dos seus emails ficou muito melhor, porque agora o aplicativo vasculha todo o conteúdo das mensagens, e não apenas o remetente, o destinatário e o assunto. Ainda, você pode limitar os critérios de busca para caixas de email específicas.
Bom, espero que essas dicas do Mail no iOS 8 te ajudem a ser mais produtivo. É comum, você ter vários emails juntos (Gmail, Hotmail, Yahoo, BOL, UOL, da empresa, faculdade, etc), e nesse caso vale muito a pena usar o Mail, ao invés de ter um app diferente para cada serviço.
O iOS 8 é um oceano para ser explorado, e postaremos aqui, constantemente, novas dicas de como usar melhor o sistema para facilitar sua vida. E, caso você já não tenha visto, confira essas aqui:
- Dica: 20 coisas que são possíveis no iOS 8 e não no iOS 7
- Dica: corrigindo problemas de duração da bateria no iOS 8
- Dica: aprenda a instalar e usar os widgets do iOS 8
- Como remover o recurso “Recentes” no multitarefa no iOS 8
- Desmistificando as fotos no iOS 8
Você já atualizou para o iOS 8? Caso você tenha um iPhone 4S/5/5S/5C ou iPhone 6, além do iPad 2 em diante (não recomendo atualizar o iPad 2), e não tenha colocado ainda o novo sistema, leia nossos tutoriais e dicas:
- Devo ou não atualizar meu iPhone 4S para o iOS 8?
- Saiba o que fazer antes de atualizar para o iOS 8
- Como fazer a atualização para o iOS 8
- Sem espaço para atualizar para o iOS 8? Veja o que fazer
- Erro na atualização para o iOS 8 no iPhone? Veja como proceder
Não deixe de ler também nossas matérias sobre o iPhone 6 e o iPhone 6+:







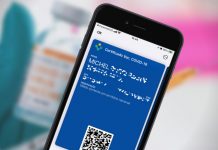


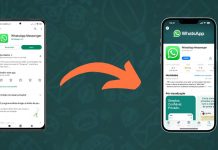




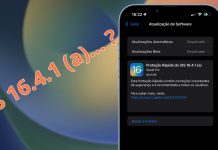

![[Vídeo] Como usar ao máximo o aplicativo Lembretes no iPhone](https://iphonedicas.com/wp-content/uploads/2015/12/Youtube-Cover-Lembretes-1-218x150.jpg)
![[Vídeo] Como limpar a memória RAM do iPhone em 10 segundos](https://iphonedicas.com/wp-content/uploads/2015/12/Youtube-Cover-limpar-ram-1-218x150.jpg)