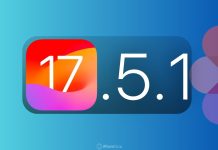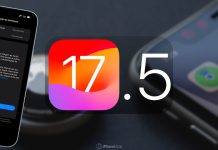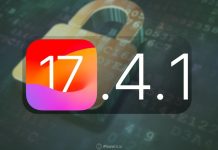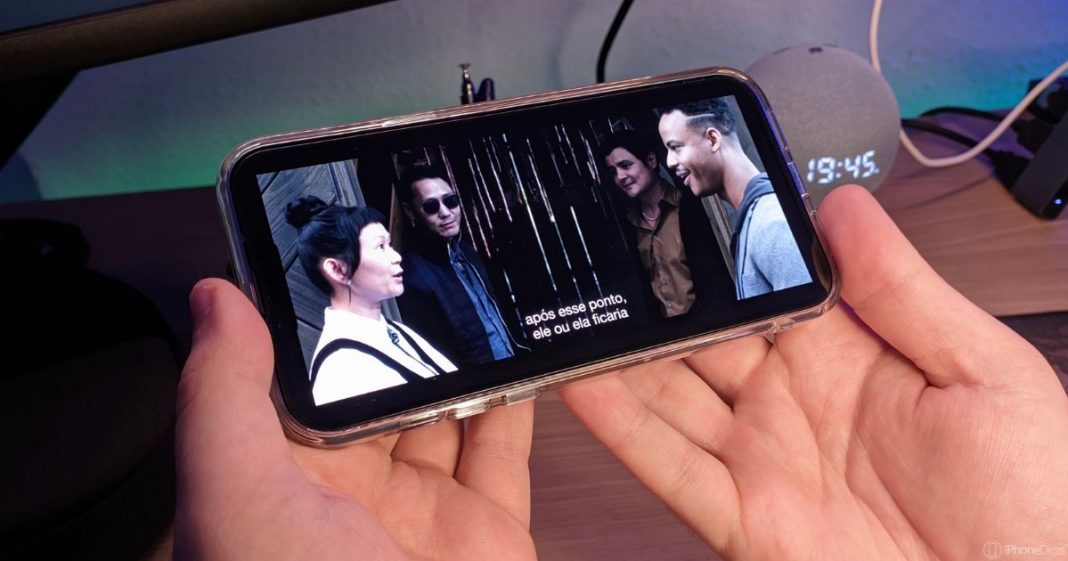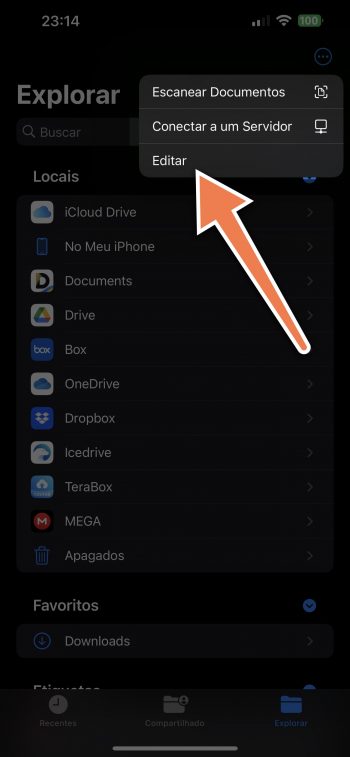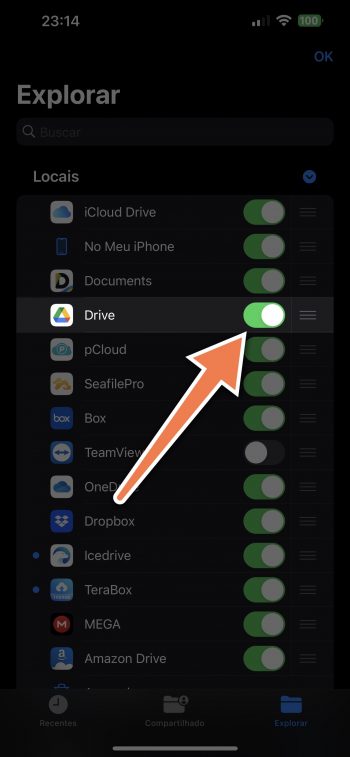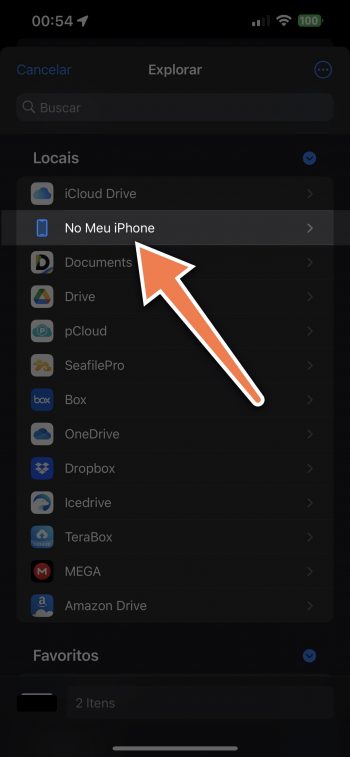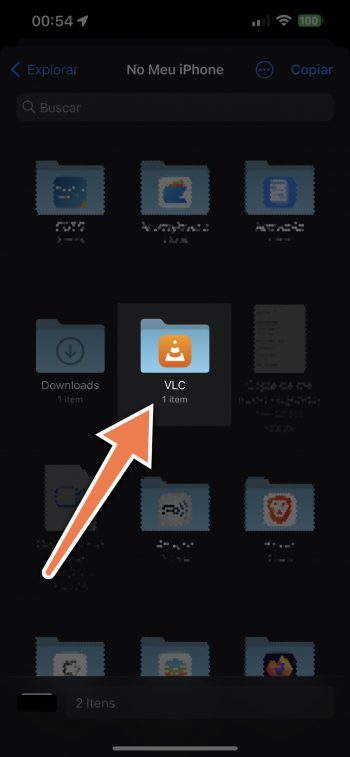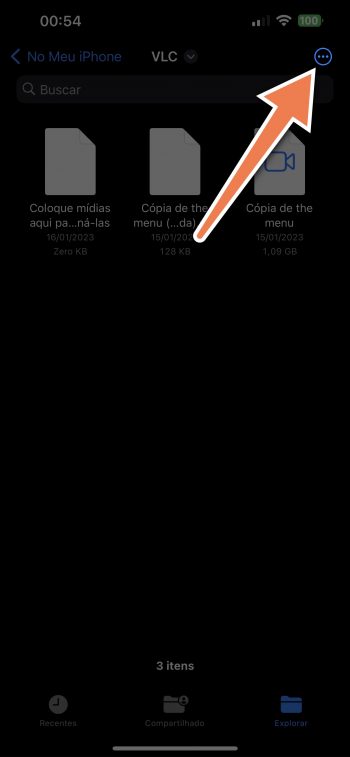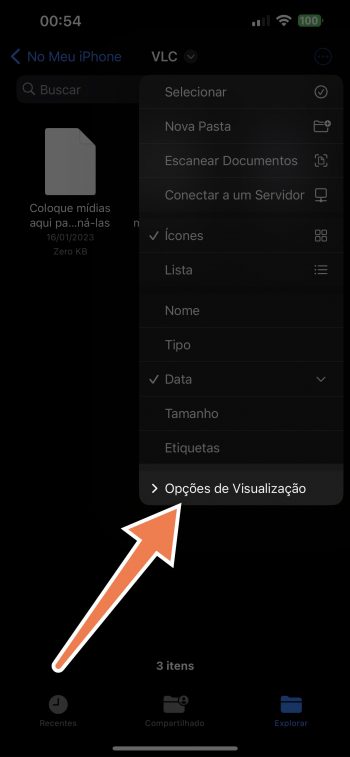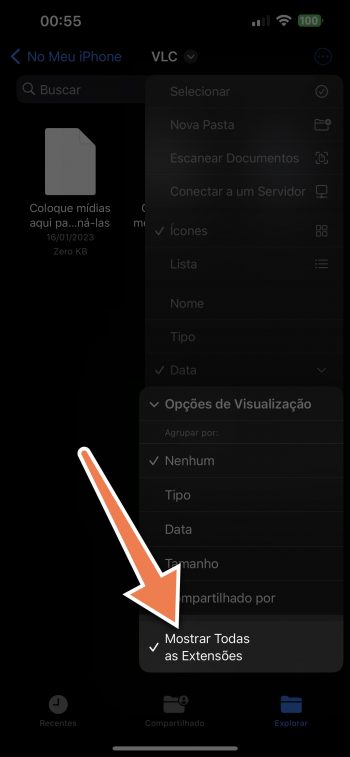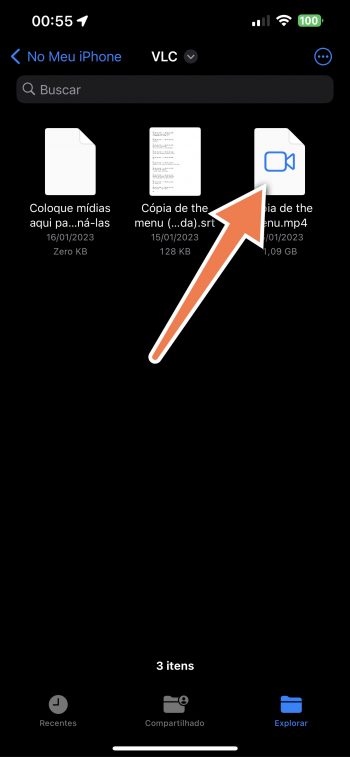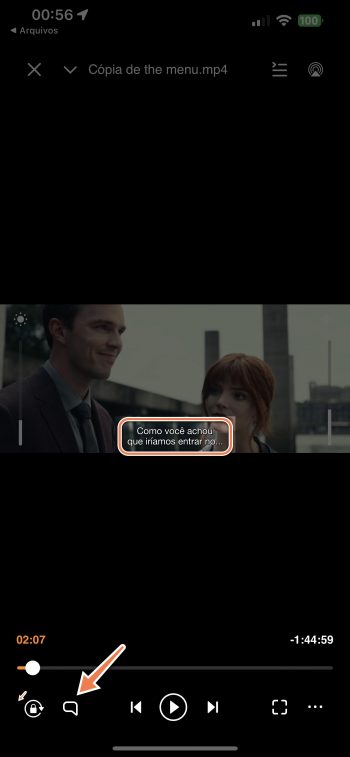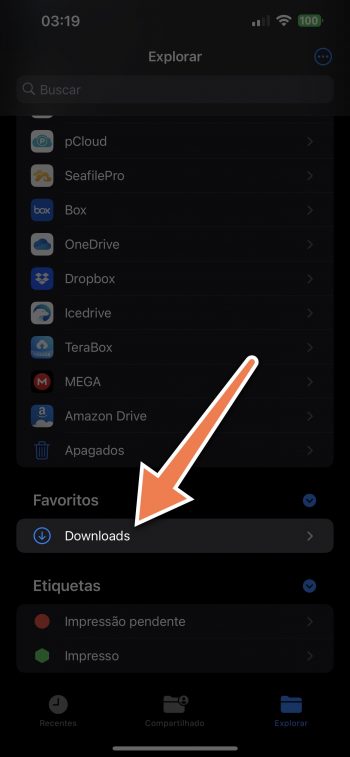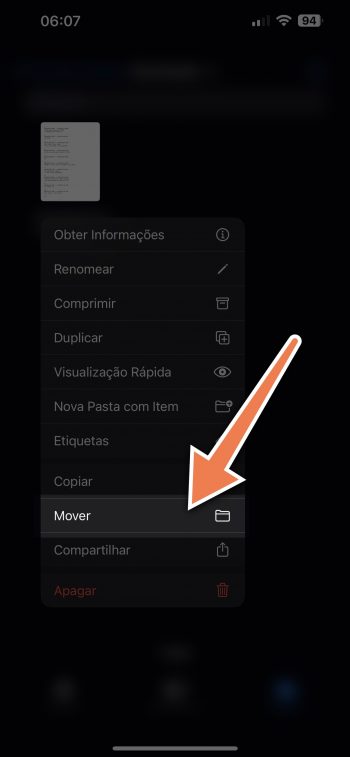Recentemente recebemos um caso em nosso Twitter de uma usuária que havia um filme com legenda baixado em seu Google Drive, porém, ao iniciar o vídeo, as legendas não acompanhavam a reprodução do filme. Por vezes nos deparamos aleatoriamente com casos parecidos, e esse atendimento foi o estopim para criarmos um novo tutorial ensinando a como assistir seus filmes e séries baixadas no iPhone com suas respectivas legendas!
Muita gente que está acostumada a baixar e assistir filmes e séries, por exemplo, pelo computador, já deve ter pensado no colossal, bom e velho VLC. Foi nossa primeira opção também ao sugerir soluções no caso mencionado acima. Mas de primeira não funcionou, então seguimos nos testes — até que assim surgiu esse tutorial. Então, acompanhe atentamente para aprender!
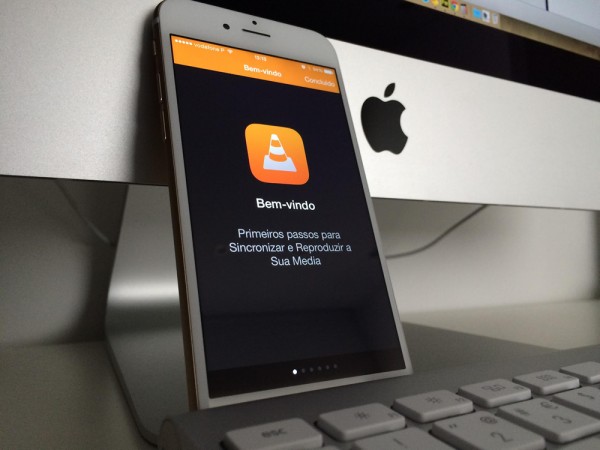
Assistindo a filmes e séries legendados, baixados no iPhone
Neste tutorial, usaremos um aplicativo de terceiros, um nativo do iOS e (em alguns casos) um site. Primeiramente, se ainda não tiver baixado, instale o app VLC por este link ou box abaixo:
E certifique-se que tenha o app Arquivos, nativo da Apple. Se excluiu por algum motivo, baixe-o novamente:
Para ter acesso a todos os apps de nuvem e arquivos no iPhone, abra o aplicativo Arquivos e acompanhe:
- Toque na seção “Explorar“, no canto inferior direito para ir à tela geral do app;
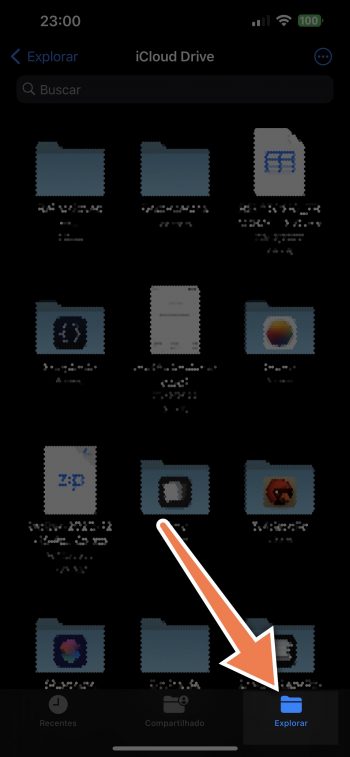
- Daí, toque em “…“, no canto superior direito;
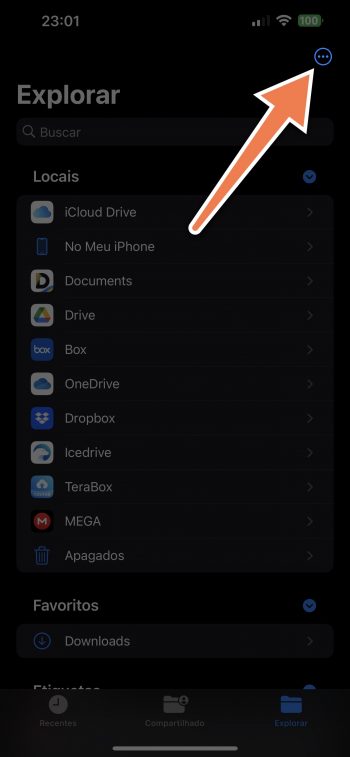
- Em seguida, toque na opção “Editar” e ative o(os) aplicativo(s) desejado(s);
Agora, acesse e procure o vídeo/filme/episódio de série e sua respectiva legenda aonde você salvou, usando o app Arquivos. Aqui, utilizaremos o Google Drive em questão:
- Toque em “…“, no canto superior direito novamente, e use a opção “Selecionar“;
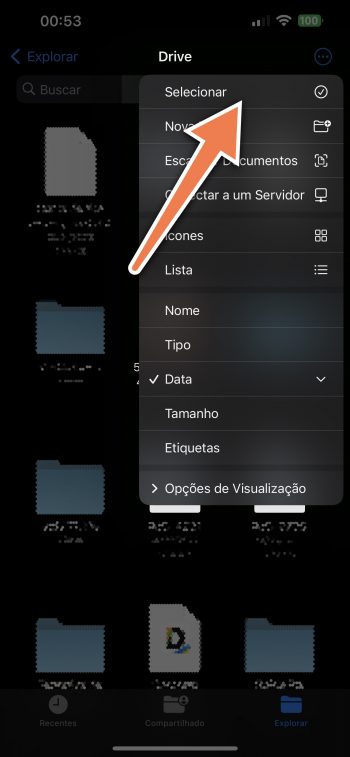
- Daí, marque o vídeo e a legenda e toque no ícone de pasta na parte inferior da tela;
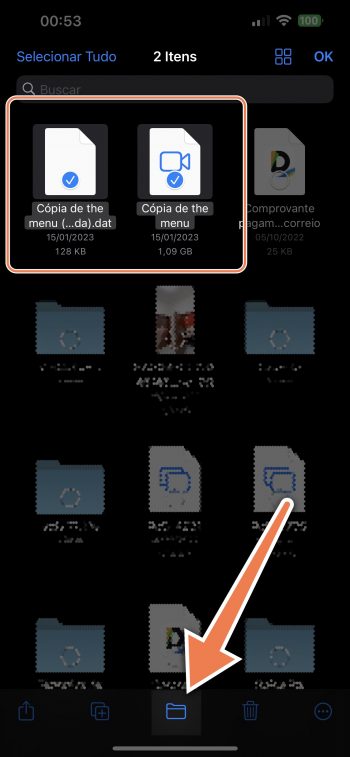
- Procure pela pasta “VLC“, na seção No Meu iPhone;
- Toque em “Copiar“;
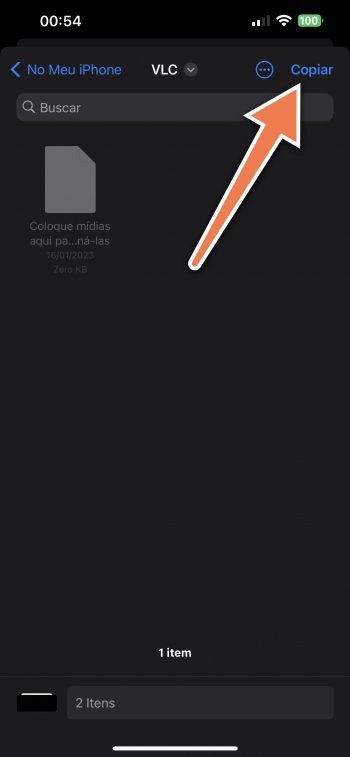
Por fim, vamos à última etapa:
- Toque em “…“, no canto superior direito≤depois em “Opções de Visualização” e marque “Mostrar Todas as Extensões“;
- No arquivo das legendas, toque sobre o nome e altere a extensão (que no nosso caso estava como .DAT) para .SRT;
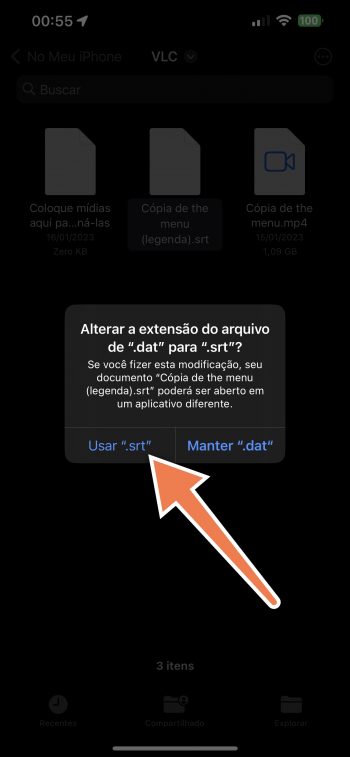
Confirme a alteração conforme mostra a imagem. - Prontinho! Agora, basta tocar no vídeo que ele abrirá automaticamente no aplicativo VLC e com a legenda funcionando.
Mas… e se não funcionar?
Pode ser que, em outro cenário, o arquivo das legendas esteja noutro formato, e por algum motivo não funcione simplesmente mudando o nome da extensão para .SRT. Vale notar também que a opção de mostrar extensões no app Arquivos só existe a partir do iOS/iPadOS 16, ou seja, é preciso outro método caso esteja usando uma versão anterior de sistema.
Sendo assim, utilizaremos o site SubtitleTools, que é uma ferramenta de conversão para SRT:
https://subtitletools.com/convert-to-srt-online
Caso precise utilizá-lo, é muito fácil. Acompanhe abaixo!
- Abra o site indicado e toque no botão “Escolher Arquivos“, e busque o arquivo da legenda conforme nos passos anteriores;
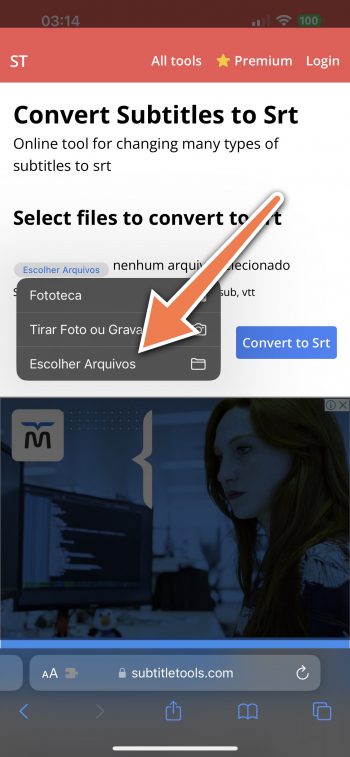
- Com o arquivo das legendas selecionado, toque em “Abrir“;
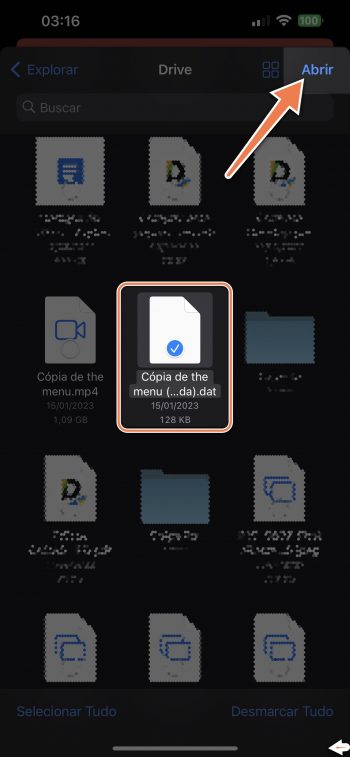
- Daí, toque no botão “Convert to Srt” e aguarde;
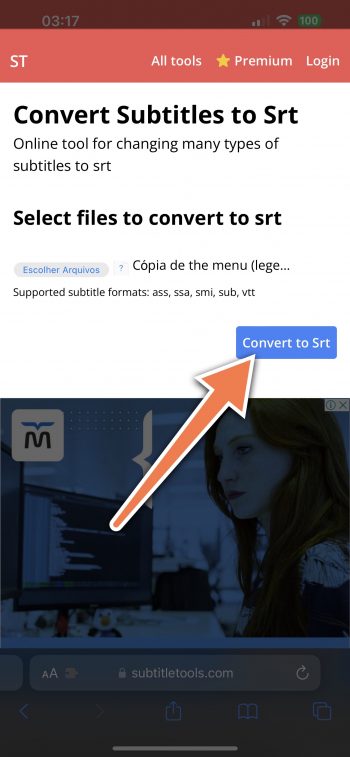
- Em seguida, toque em “Download” e depois em “Baixar“;
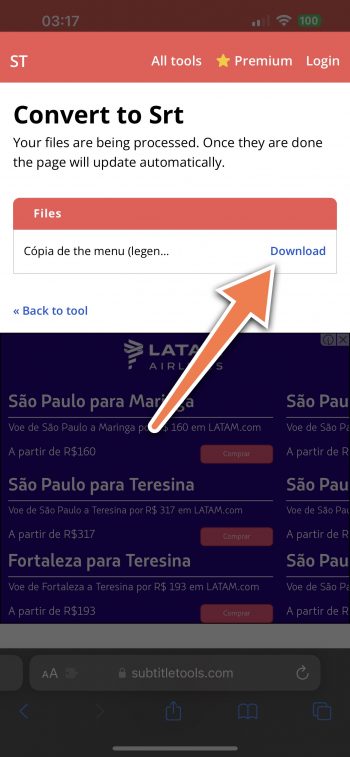
- Finalize acessando a pasta Downloads, dentro do app Arquivos, e movendo/copiando a legenda para a pasta do VLC conforme ensinamos mais acima neste artigo!
Em conclusão, gostaria de mencionar aqui a usuária @favsbeatle, conforme comentado no início deste artigo, foi inspirado no caso dela que criamos este tutorial.
E é isso, agora você poderá curtir seus filmes e séries legendadas que baixou em seu iPhone! Conte para nós se funcionou direitinho para você, escrevendo aí embaixo nos comentários.
Gostou? Compartilhe com seus amigos(as) e fique ligado(a) aqui no iPhoneDicas! Nos siga e acompanhe nas redes sociais! 😃





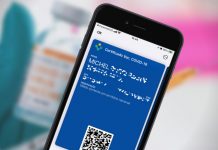



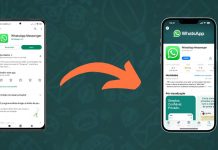



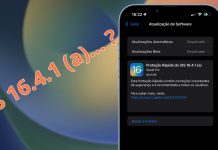

![[Vídeo] Como usar ao máximo o aplicativo Lembretes no iPhone](http://iphonedicas.com/wp-content/uploads/2015/12/Youtube-Cover-Lembretes-1-218x150.jpg)
![[Vídeo] Como limpar a memória RAM do iPhone em 10 segundos](http://iphonedicas.com/wp-content/uploads/2015/12/Youtube-Cover-limpar-ram-1-218x150.jpg)