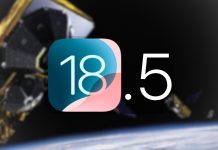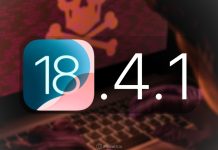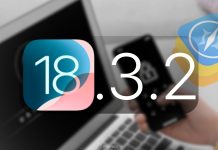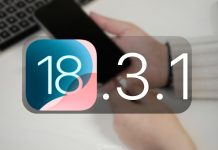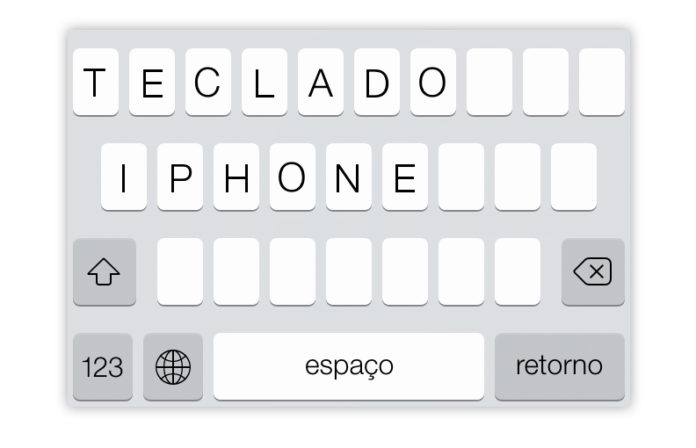O teclado do iPhone é usado em mais de 50% do tempo em que estamos com ele nas mãos. Emails, notas, mensagens, busca na internet e outras coisas utilizam o teclado do iPhone em sua essência. Por isso resolvemos dar 5 dicas para você usar com mais agilidade o teclado do seu iPhone.
Essas dicas irão ajudar a você a digitar coisas mais rápidamente e com menos erros. São algumas agilidades importantes para quem usa muito o smartphone da Apple. Recomendo você também ler esse nosso artigo, onde ensinamos muitas coisas sobre como usar o teclado do iPhone.
1 – Crie atalhos para digitar
Essa dica vale um artigo separado, pois é de grande valia, mas vou falar rapidamente sobre ela. Você sabia que você pode digitar uma frase inteira com 3 letras no teclado do iPhone? É simples, é só criar um atalho para ela. Vamos ao exemplo, imagine que você quer escrever rápidamente para seu amigo – Já te ligo, estou dirigindo! – Até terminar essa frase, você já bateu o carro :-p! Mas se envés disso, você digitar – jtd – acho que da pra fazer isso esperando um sinal abrir não?
O atalho faz exatamente isso, você configura o iPhone para reconhecer que quando você digitar isso, você quer dizer aquilo, simples assim. Para fazer isso vá em Ajustes > Geral > Teclado > Adicionar novo atalho. Irá aparecer 2 campos, Frase e Atalho. Onde está frase você digitar a frase que você quer que apareça, e em Atalho você escreve o que você vai digitar para ele aparecer.
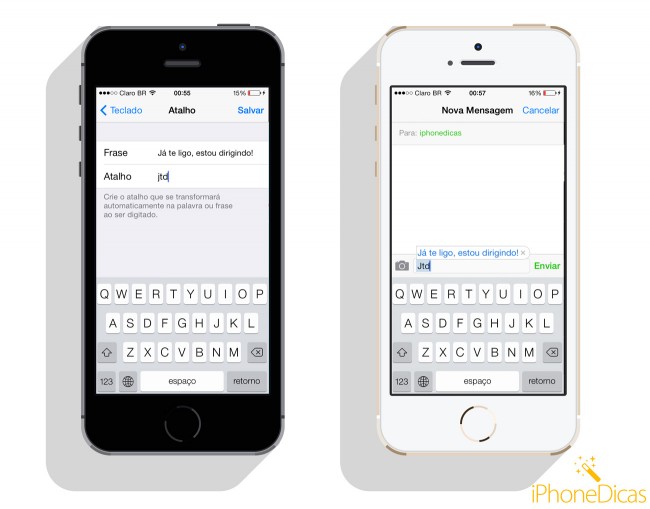
Veja na imagem o que acontece quando você digita o atalho em uma mensagem. Sempre que você digitar isso ele vai sugerir o que você configurou. Não há limites de atalhos, então você pode criar quantos quiser e digitar textos enormes com poucas palavras. Eu por exemplo digitei tudo isso com apenas 26 letras :-p (entendeu a piada?).
É legal que você pode usar também emoticons (emoji) e fazer atalhos para eles também, como :), :(, :p, e muito mais. Teste e use e abuse dessa dica, é muito boa mesmo.
2 – Adicione os emoticons (emoji) ou outros idiomas e use de forma bem fácil
Essa dica também tem em nosso outro artigo, mas achei importante frisar novamente. Originalmente no iPhone, só vem ativado o teclado da língua usada, ou seja o português. Mas você pode adicionar outros teclados (inglês, espanhol) e inclusive um teclado com vários emoticons (emoji). E alternar entre eles também é super fácil.
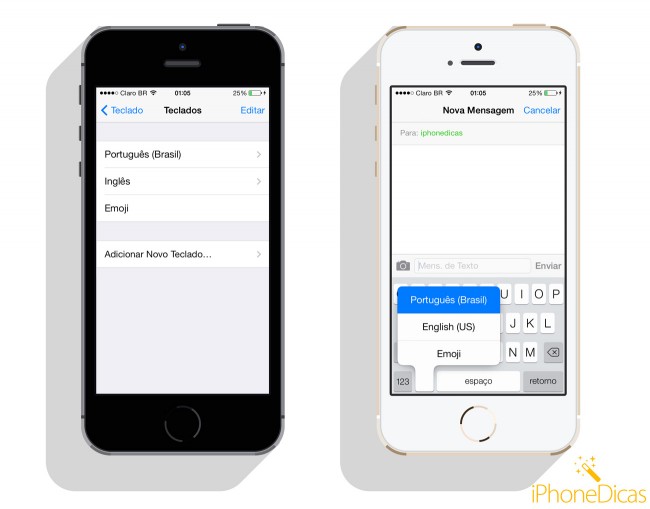
Para adicionar mais teclados vá em Ajustes > Geral > Teclado > Teclados > Adicionar novo Teclado e escolha quais teclados você quer adicionar. O legal é que quando adiciona um teclado, todo o dicionário da língua vem junto, assim o corretor automático corrige erros na ligua usada. Uso muito isso no inglês, pois o teclado corrige se eu digitar alguma coisa errada.
3 – Coloque negrito/itálico/sublinhado no texto dos seus emails
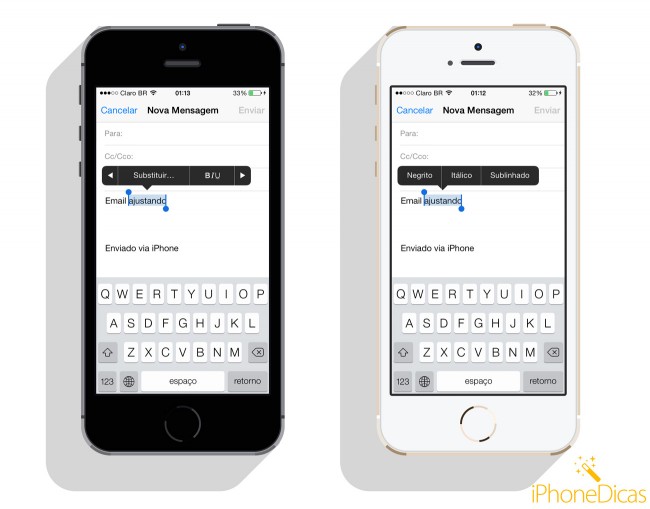
Você pode dar ume leve formatada no texto dos seus emails, podendo colocar palavras em negrito, itálico ou sublinhado. Para isso basta você selecionar a palavra e tocar 1 vez em cima dela, e quando aparecer as opções, é só tocar na seta para o lado até aparecer a opção BIU, toque nela e escolha.
4 – Digite o .com e/ou .br rapidamente no safari (iOS 7)
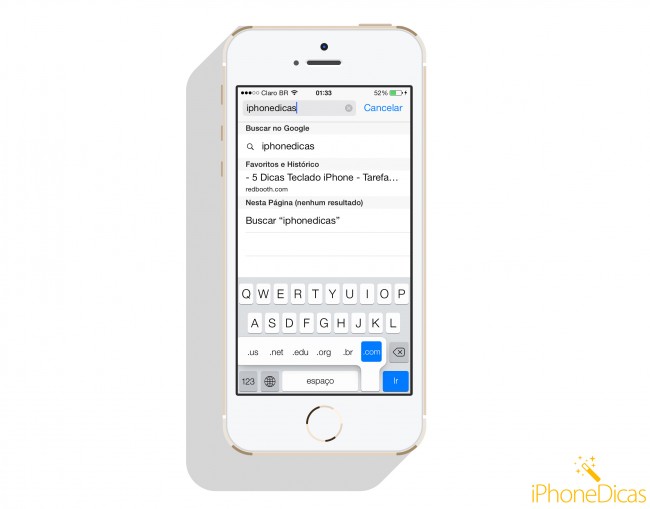
No iOS 7, a Apple uniu o espaço onde digitamos pesquisa e digitamos a url da página, com isso o botão .com existente no iOS 6 agora ficou oculto. Para que ele apareça é só pressionar o botão do ponto “.” e as opções irão aparecer.
5 – Digite um número no meio da frase de forma rápida
Existe uma maneira de você digitar essa frase – Eu comi 2 pães – de uma maneira muito prática no teclado do seu iPhone. Em vez de digitar o “Eu comi” depois tocar no “123” no 2 e novamente no “123” para escrever o “pães”, experimente segurar o “123” e deslizar o seu dedo até o número desejado e solte depois. Veja que vai voltar para o teclado de letras automaticamente!
Considerações finais
O teclado do iPhone é muito bom, considerado por muitos, o melhor dentre os concorrentes. É certo que ainda tem falhas ou opções interessantes não implementadas (como sugestões de complementação de palavras com existe no Android). O que nos sobra estudá-lo e achar caminhos para agilizar a digitação.
Mais Dicas?
Você tem alguma dica que só você sabe? Fale nos comentários e enriqueça esse artigo. Contamos também com sua colaboração para o crescimento do iPhoneDicas.







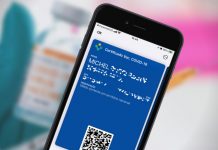


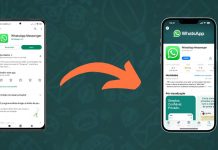



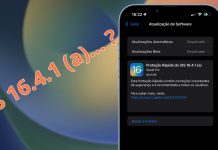

![[Vídeo] Como usar ao máximo o aplicativo Lembretes no iPhone](https://iphonedicas.com/wp-content/uploads/2015/12/Youtube-Cover-Lembretes-1-218x150.jpg)
![[Vídeo] Como limpar a memória RAM do iPhone em 10 segundos](https://iphonedicas.com/wp-content/uploads/2015/12/Youtube-Cover-limpar-ram-1-218x150.jpg)