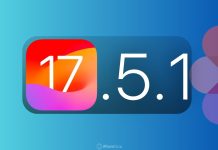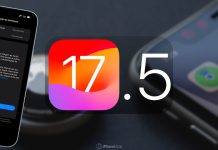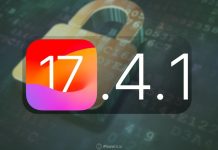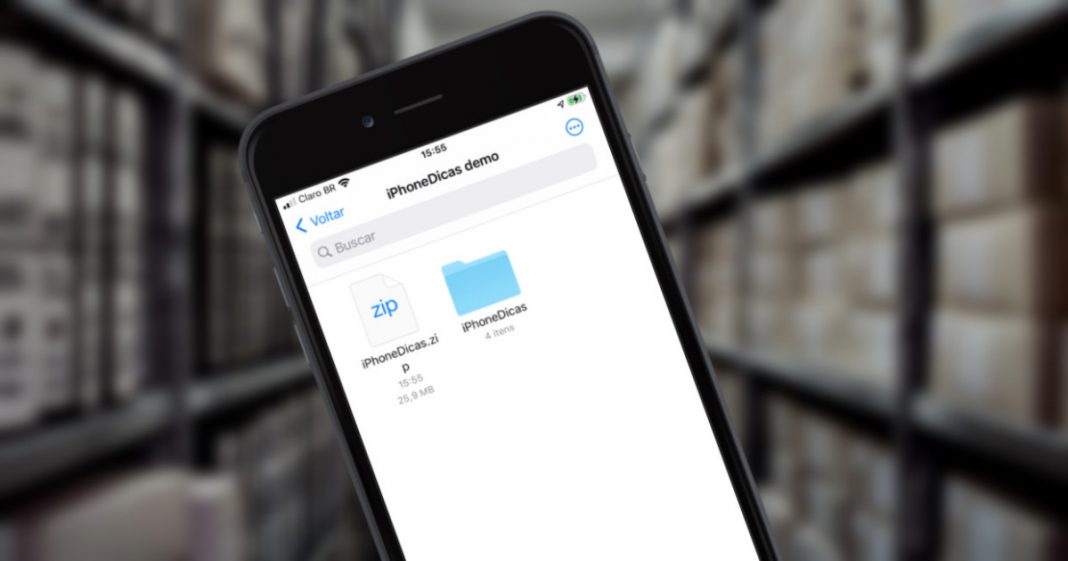Documentos e pastas compactadas em um único arquivo .ZIP estão presente há tempos no mundo dos computadores. Porém, durante muito tempo, o iOS precisava de aplicativos extras para mexer nesse tipo de arquivo. Nesse artigo, você irá aprender a como criar e abrir arquivos ZIP no iPhone.
Todavia, apesar da demora, a Apple implementou essa função no sistema a partir do iOS 13. Ou seja, é possível compactar e/ou descompactar arquivos ZIP no iOS nativamente, sem precisar de apps de terceiros para isso.
Arquivos compactados podem ser úteis em muitos casos, como reunir fotos numa pasta e reduzir seu tamanho, enviar documentos por e-mail, dentre outras diversas possibilidades.
Como compactar ou descompactar arquivos ZIP no iPhone
É muito simples mesmo. Você usará apenas o app nativo da Apple Arquivos.
Compactando uma pasta…
Primeiramente, abra o app Arquivos e acompanhe os seguintes passos:
- Reúna os arquivos ou pastas dentro de uma mesma pasta (a qual você deseja “zipar”) para facilitar o processo;
- Toque e segure sobre essa pasta por 2 segundos para mostrar opções;
- Agora, toque em “Comprimir“.
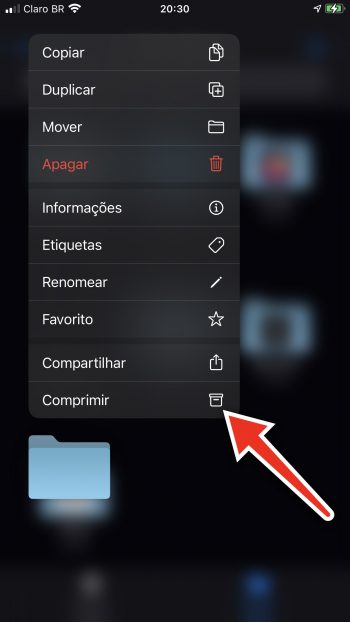
Prontinho, uma pasta com o final .zip e mesmo nome da original foi criada. Assim, você pode exportar para onde quiser ou compartilhar por meio de algum app.
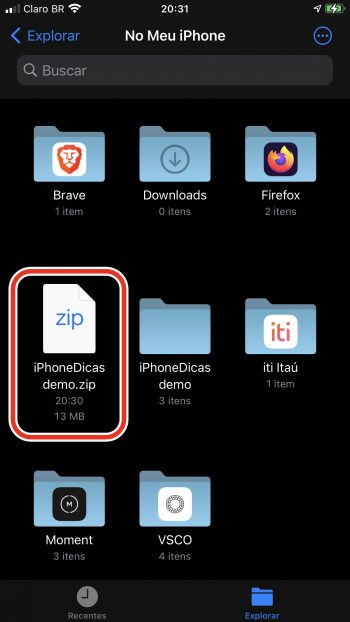
Vale notar que, caso deseje compactar apenas um arquivo e não necessariamente uma pasta inteira, basta fazer o mesmo processo com esse determinado arquivo invés da pasta.
Compactando arquivos aleatórios…
Abra o local onde está os documentos que deseja, dentro do app Arquivos, e acompanhe:
- Toque nos três pontinhos, no canto superior direito;
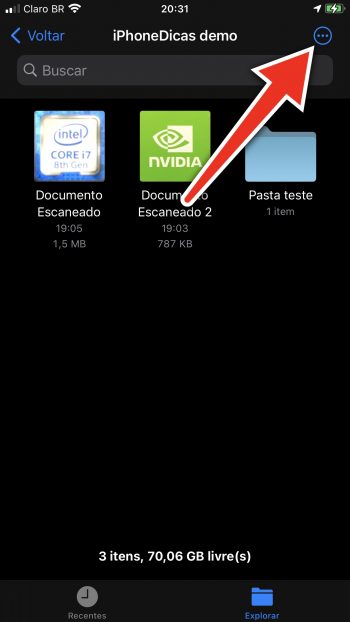
- Toque em “Selecionar” e escolha os arquivos que deseja compactar;
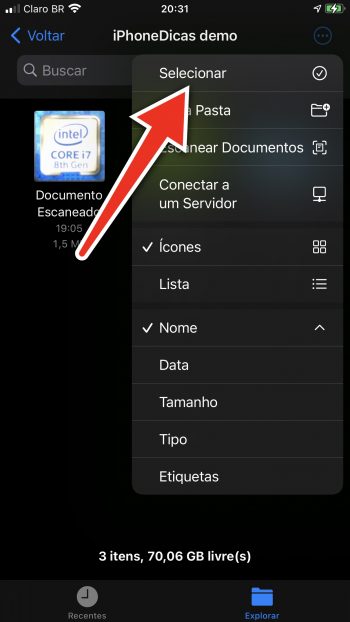
- Daí, toque nos três pontinhos, no canto inferior direito;
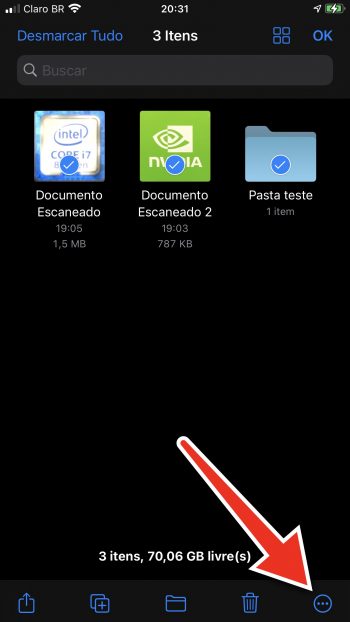
- Por fim, toque em “Comprimir“.
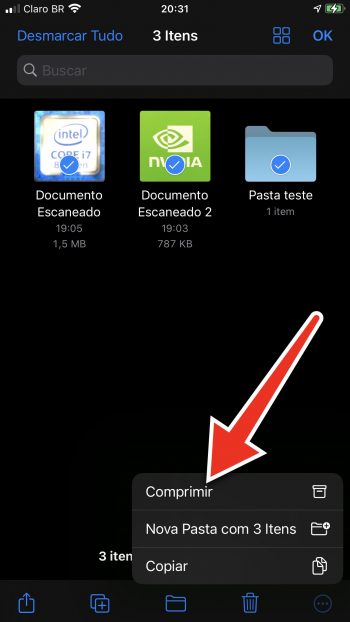
Um arquivo com o nome padrão “Arquivo.zip” será criado. Ademais, se você quiser mudar o nome, basta tocar sobre ele (o nome) e depois digitar o que deseja.
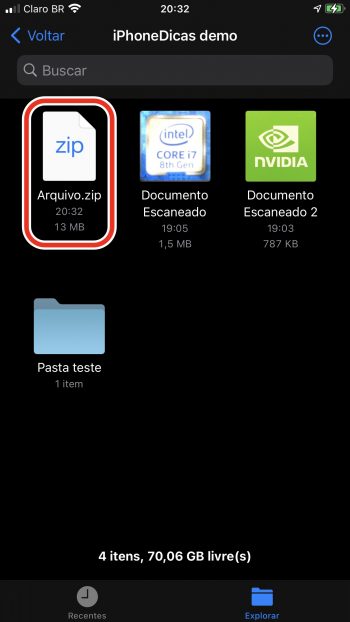
De fato, agora você sabe como compactar arquivos em ZIP nativamente no iOS. Além disso, para descompactar ou abrir um arquivo ZIP no iPhone, basta tocar sobre ele que seu conteúdo será extraído numa nova pasta com mesmo nome.
Sobretudo, o que você achou desta dica? Lhe ajudou em algo? Comente conosco aí embaixo!
Gostou? Compartilhe com seus amigos e fique ligado aqui no iPhoneDicas! Nos siga no Twitter, Telegram, Instagram e Facebook; e apoie nosso projeto! 😃





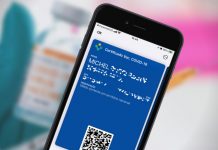



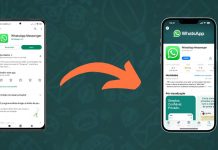



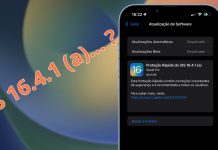

![[Vídeo] Como usar ao máximo o aplicativo Lembretes no iPhone](http://iphonedicas.com/wp-content/uploads/2015/12/Youtube-Cover-Lembretes-1-218x150.jpg)
![[Vídeo] Como limpar a memória RAM do iPhone em 10 segundos](http://iphonedicas.com/wp-content/uploads/2015/12/Youtube-Cover-limpar-ram-1-218x150.jpg)