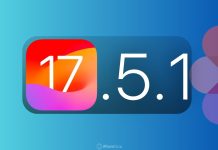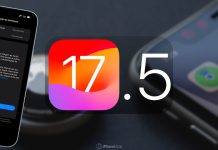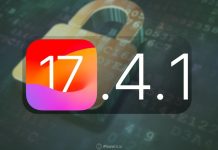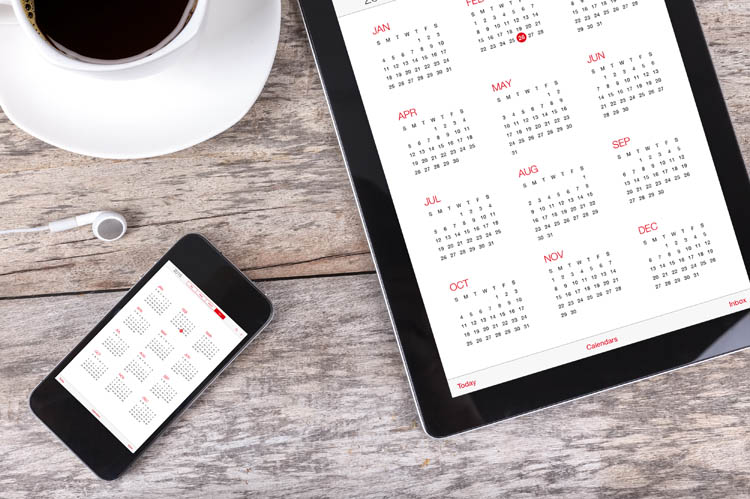Uma função bacana do Calendário, nativo do iOS, é o Tempo de Viagem. Ele é capaz de estimar a duração da sua próxima viagem com base em parâmetros como distância e tráfego. Usado corretamente, ele pode aliviar alguns de seus problemas ao agendar seus compromissos. Mas por incrível que pareça, muitas pessoas ignoram este recurso.
Leia também:
- Como ajustar o brilho da tela e o Night Shift no iOS
- Como gravar vídeos ocupando menos espaço no iPhone
Por que você deve usar Tempo de Viagem?
Digamos que se depare com a seguinte situação: você tem um dia cheio pela frente e já perde muito tempo só planejando rotas, locais onde deve ir e a que horas chegar.
Portanto, o Tempo de Viagem foi criado para acabar com esses problemas, ou pelo menos te ajudar a acabar com eles.
Como usar o Tempo de Viagem no iPhone, iPad ou iPod touch
Configurar esta função pode parecer trabalhoso se você é novo no iOS, mas depois que pegar o jeito, será apenas um pequeno momento na hora de criar eventos que te ajudará bastante.
1º – Abra o ‘Calendário‘ e crie um novo evento, tocando no sinal de ‘+‘.
2º – Ao preencher as informações, forneça o endereço com precisão. Isso será importante para garantir estimativas mais eficientes de viagem. Toque em ‘Local‘.
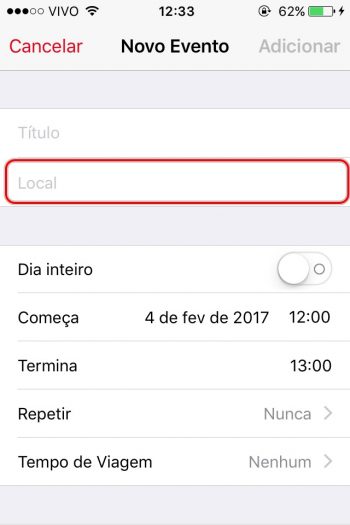
3º – Se você sabe o local do evento, basta digitar na barra de pesquisa, depois tocar em ‘Concluído’. Ou então, comece a escrever e espere sugestões de locais aparecerem, daí basta escolher a certa e tocar nela.
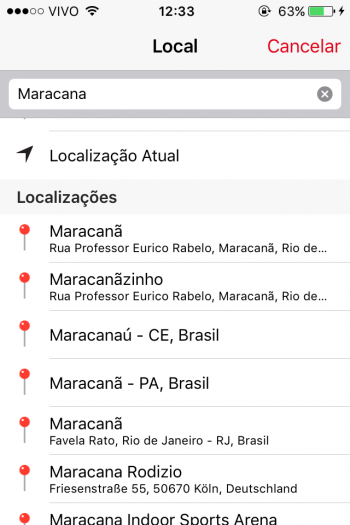
4º – Agora que já tem o destino preenchido, falta adicionar o local de partida. Para adicionar esta informação, vá até a aba ‘Tempo de Viagem‘ toque nela.
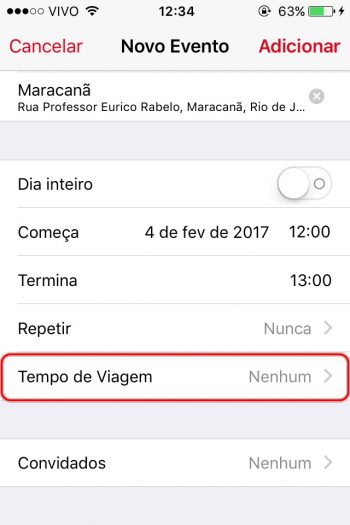
5º – Ative a função para mostrar opções.
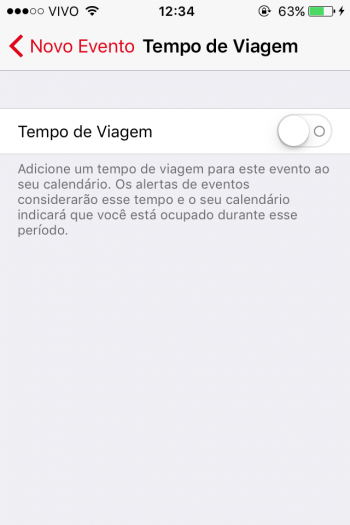
6º – Agora tem duas opções: há um submenu de tempos pré-definidos, e acima dele, o guia inteligente. Toque em ‘Localização Inicial‘.
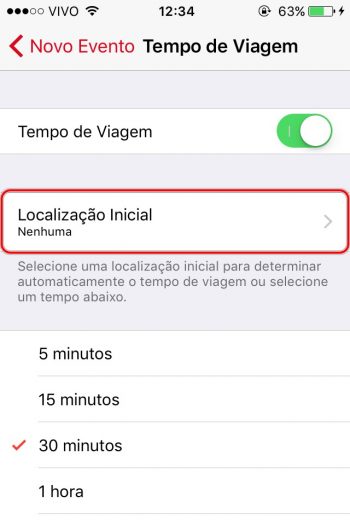
7º – Adicione seu local de partida detalhadamente. O mecanismo é semelhante ao do 3º passo, então digite ou selecione o seu ponto de partida. Tenha em mente que você pode selecionar ‘Localização Atual‘ caso for para o evento saindo de onde você já está.
8º – Um novo conjunto de elementos irá aparecer, são sugestões inteligentes. O Calendário mostra uma previsão de quanto tempo você vai precisar de acordo com o meio de transporte. Marque a opção mais adequada e volte tocando em ‘Novo Evento‘.
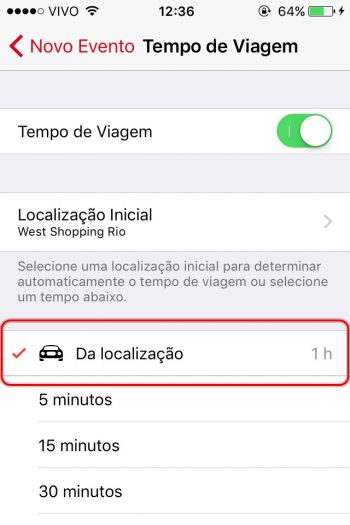
9º – Fim! O Tempo de Viagem mostrará a duração prevista. Verifique se o campo ‘Alerta‘ está exibindo ‘Hora de Partir’.
Veja aqui mais Dicas e Tutoriais.
Gostou? Compartilhe com seus amigos e fique ligado aqui no iPhoneDicas! Nos siga no Twitter, Instagram, Facebook e Telegram.





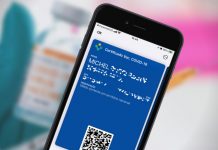



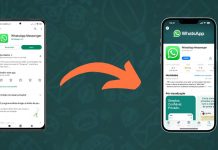



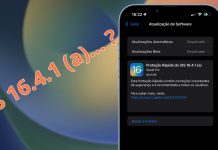

![[Vídeo] Como usar ao máximo o aplicativo Lembretes no iPhone](http://iphonedicas.com/wp-content/uploads/2015/12/Youtube-Cover-Lembretes-1-218x150.jpg)
![[Vídeo] Como limpar a memória RAM do iPhone em 10 segundos](http://iphonedicas.com/wp-content/uploads/2015/12/Youtube-Cover-limpar-ram-1-218x150.jpg)