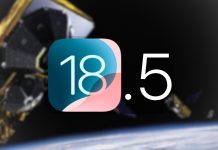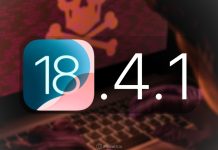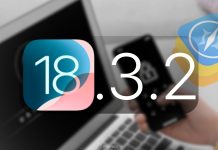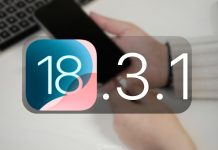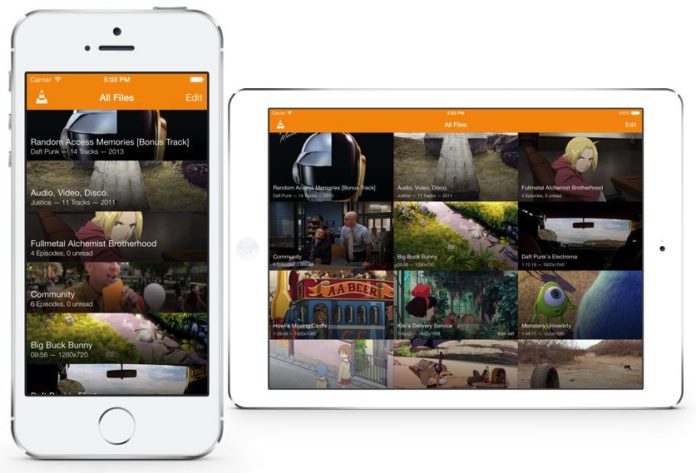O iPad tem aquela telona incrível, com resolução retina, ótima para assistir filmes e séries. Mas, normalmente, usuários leigos tem problemas em transferir os arquivos de vídeo para o aparelho porque pelo iTunes não tem como colocar arquivos diferentes de MP4. Muita gente baixa tudo pelo Torrent, e a maioria dos arquivos são AVI, MKV ou RMVB, e se você tentar passar pro seu iDevice pelo iTunes do jeito “normal”, que é sincronizando a biblioteca de vídeos, simplesmente não vai funcionar.
Mas existe uma maneira muito simples de você passar praticamente qualquer vídeo para o aparelho: utilizando o mágico VLC.
Isso mesmo, o salvador da pátria do Windows para reproduzir aquele vídeo em formato estranho que o Windows Media Player não roda nem a pau também vem te salvar no iOS (e no Mac OS!).
Para utilizá-lo, é muito simples. Primeiro, conecte seu iPad ou iPhone ao computador, e abra o iTunes. Clique no seu dispositivo, na barra de menu, como na imagem:
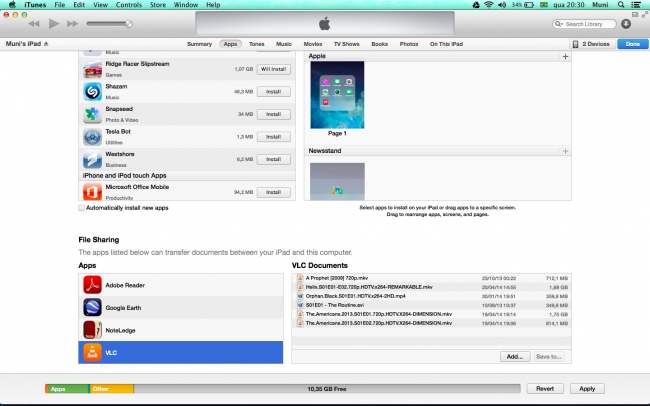
Agora, do sumário, clique em “Aplicativos” para ver a lista de apps baixados e instalados. Role a tela até o final, onde fala “Compartilhamento de Arquivos”. Lá estará o VLC. Clique nele e em seguida no botão “Adicionar”, escolha seus arquivos e pronto. Através desse recurso, os arquivos vão para o VLC, e você poderá então acessá-los direto do seu iPad ou iPhone.
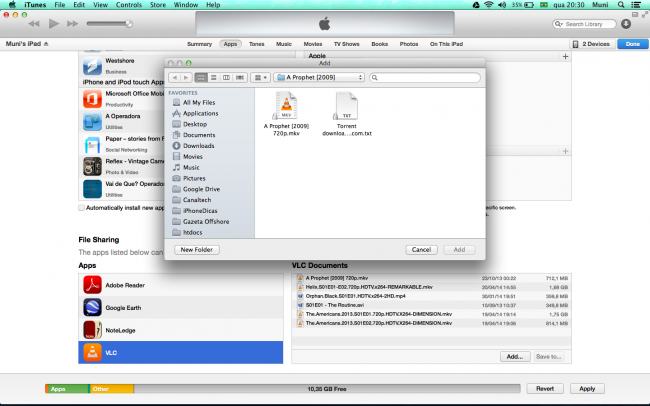
O programa é muito simples de usar. Ao abrí-lo, você verá uma galeria com todos os vídeos transferidos. E você também pode sincronizar vídeos na nuvem – Dropbox e Google Drive, além de fazer download direto da internet, o que não é possível fazer pelo navegador.
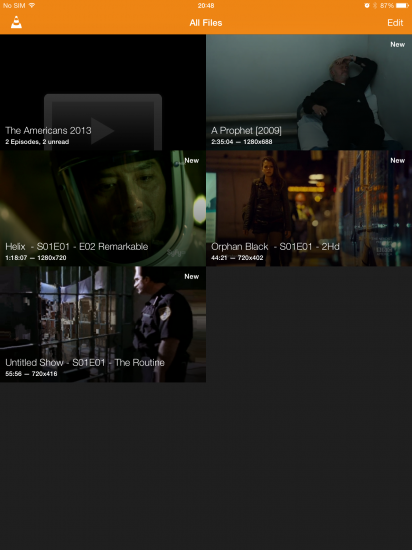
Página inicial do programa, com todos os seus vídeos transferidos. The Americans é muito bom, diga-se de passagem 😉
Na parte de cima você tem a barra de progresso. Basta tocar no ponto e arrastar para avançar ou voltar o vídeo. Também na parte superior, ao lado da barra de progresso, você verá um número: é o tempo que falta para terminar o vídeo. Toque nele, e esse número muda para o tempo decorrido. E do lado do número tem duas setas para você ajustar o formato da tela.
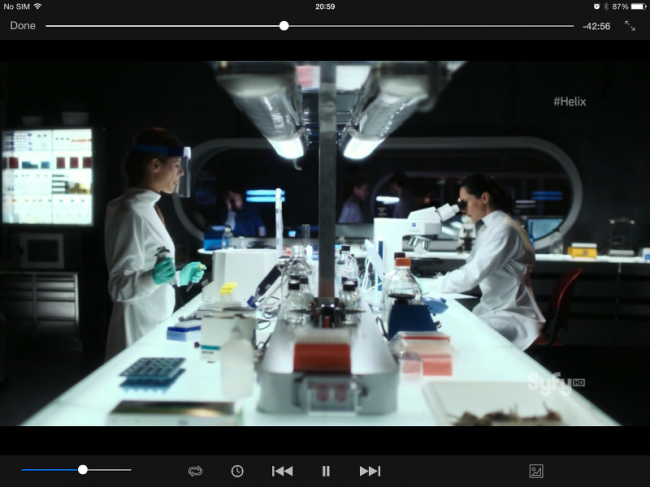
Na parte de baixo ficam os controles de volume, play/pause e para avançar ou voltar, além de um botão que mostram opções de brilho, contraste e saturação. Quando você começa a assistir um vídeo e para no meio, na próxima vez que abrí-lo, ele reproduzirá do ponto em que parou.
Além disso, ele possui vários gestos para facilitar o uso:
Volume: deslize o dedo para cima e para baixo à partir do canto direito da tela para aumentar ou diminuir o volume
Brilho: deslize o dedo para cima e para baixo à partir do canto esquerdo para mudar o brilho da tela
Avançar ou voltar: deslize o dedo para esquerda ou para direita para voltar ou avançar um pouco
Fechar o vídeo: toque a tela com dois dedos e mova para qualquer direção para fechar o vídeo atual e voltar para a livraria.
Vídeos ocupam bastante espaço, então ao terminar de assistir, você pode apagar os vídeos. Para isso basta, na livraria, tocar e segurar qualquer miniatura, ou tocar em “Editar”, e algo semelhante à tela inicial do iOS vai aparecer, com as miniaturas tremendo. Selecione os vídeos que deseja apagar e toque na lixeira que vai aparecer na barra inferior, e pronto.
Como você pode ver, o VLC é uma mão na roda. E ele também reproduz legendas, basta copiar o arquivo de legenda com O MESMO NOME do arquivo de vídeo, que ela aparecerá.
Com essas dicas você poderá reproduzir a maioria dos formatos de vídeo. Mas, caso tenha algum problema, não deixe de comentar abaixo.







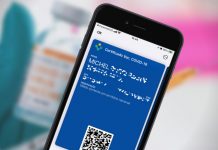


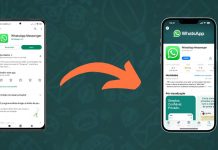




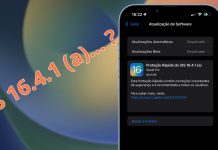

![[Vídeo] Como usar ao máximo o aplicativo Lembretes no iPhone](https://iphonedicas.com/wp-content/uploads/2015/12/Youtube-Cover-Lembretes-1-218x150.jpg)
![[Vídeo] Como limpar a memória RAM do iPhone em 10 segundos](https://iphonedicas.com/wp-content/uploads/2015/12/Youtube-Cover-limpar-ram-1-218x150.jpg)